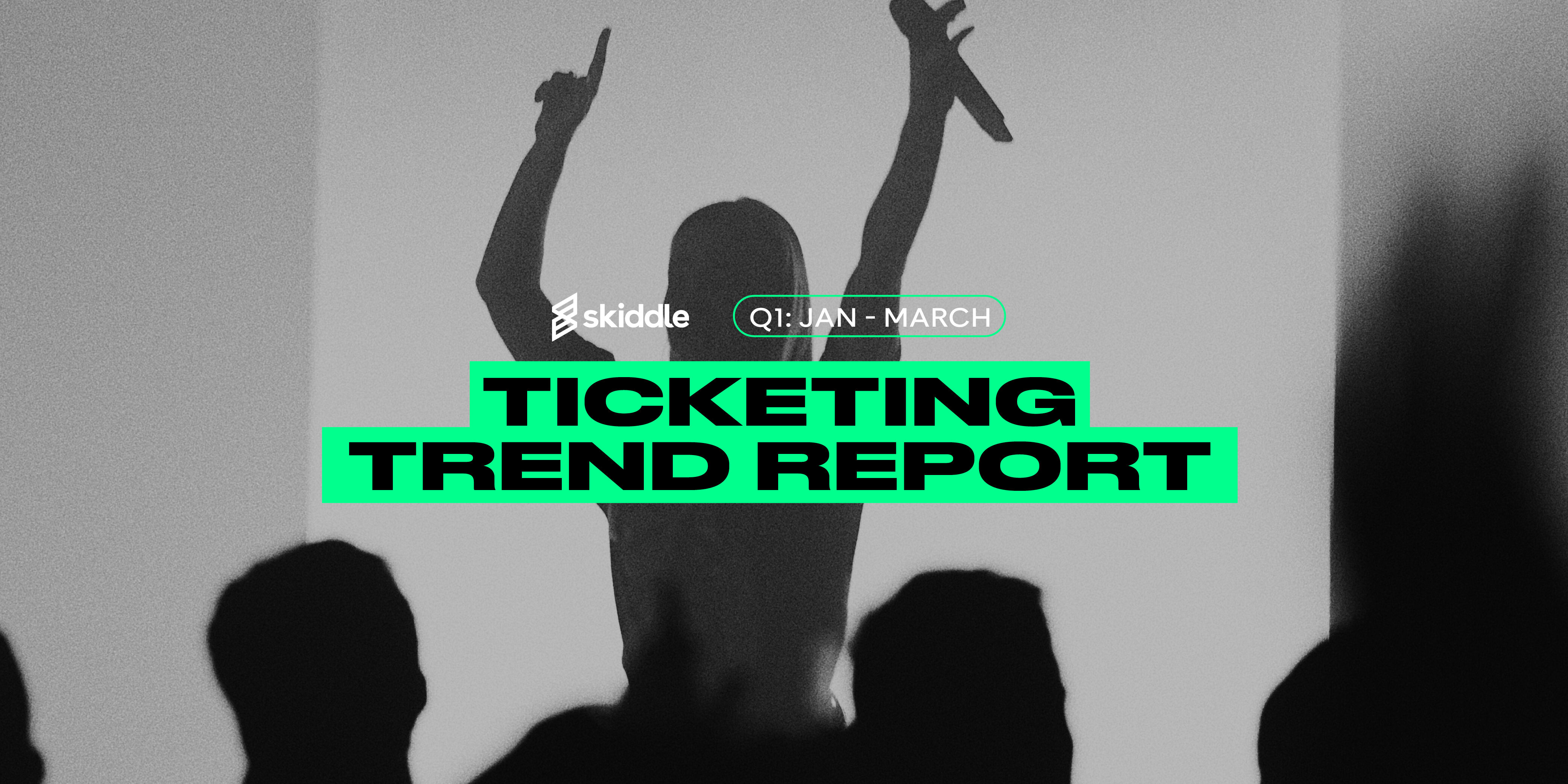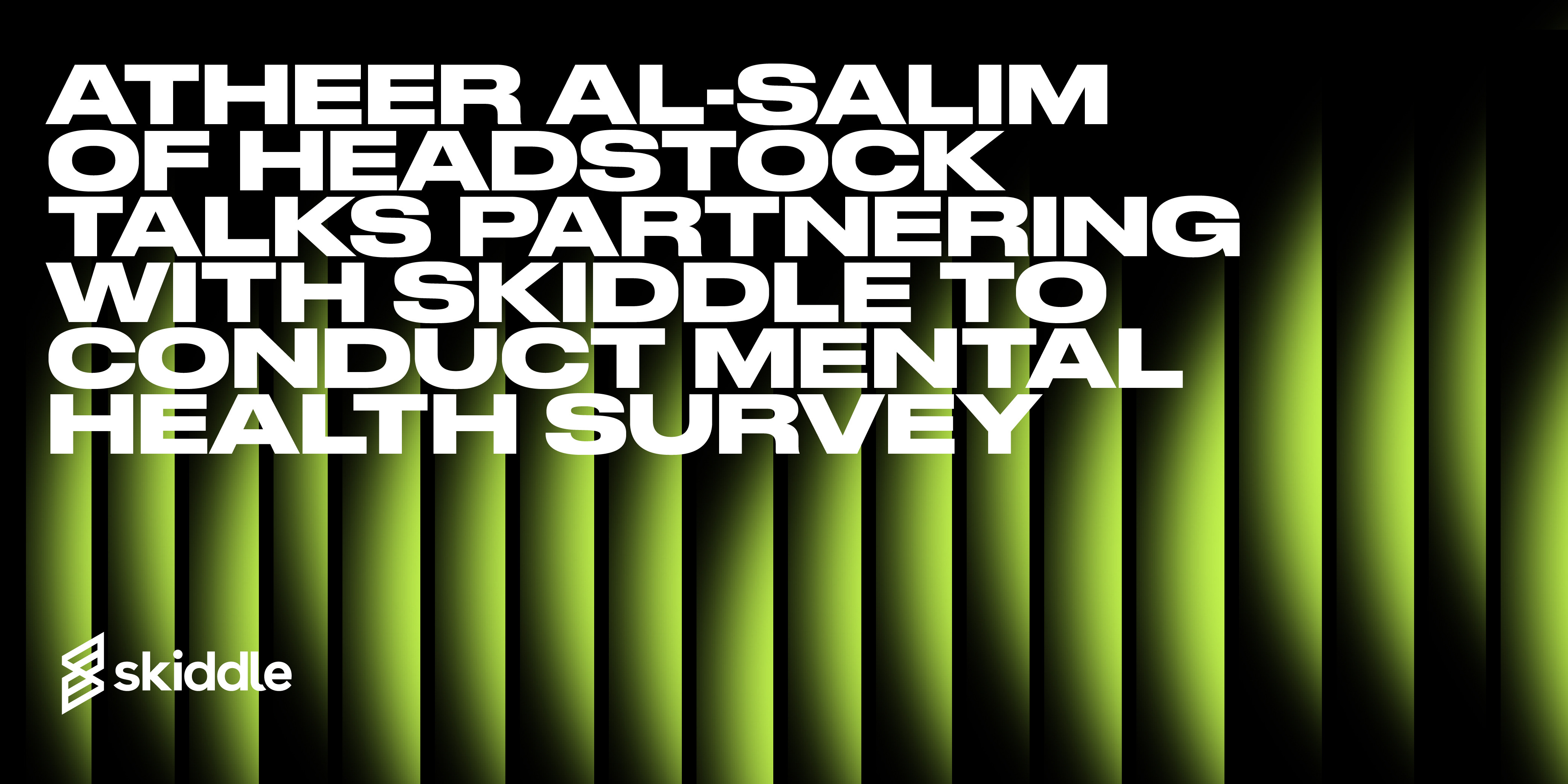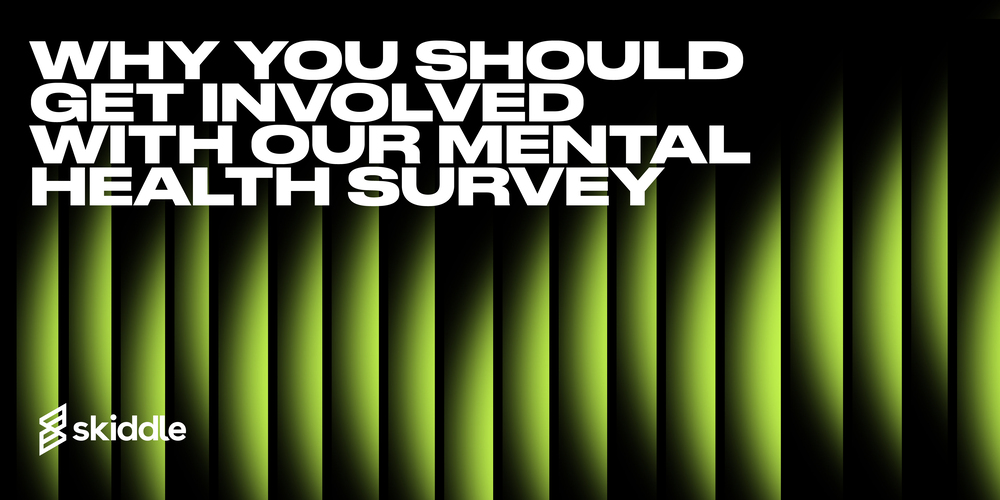- Behind the Scenes
Twitter Pixel guide
-
By Ryan Moss
- 03 Jan 2023
- 7 min read
What is a Twitter Pixel?
A Twitter Pixel is a piece of code that you can implement on your website to determine the results of ad campaigns, see what is and isn’t working and retarget customers to your products. In this article, we’ll show you how to set up the pixel and look at the benefits it has for promoters.
How can it help promoters?
The Twitter Pixel allows you to track several customer activities on your website.
For example, you’re promoting an event, and in the run-up to the night, pre-event sign-up links are something you’ve decided to focus on pushing to appeal to existing customers and generate new ones. You’ve created an ad on Twitter with the sign-up form attached.
You can set up the Twitter Pixel to track whoever visits the sign-up page from the platform and enters their email into your form. Twitter calls this ‘Lead’, and it covers any data submission completed by a customer, including sign-ups, reservations and form completions.
If you’re promoting a free event where people need to make a reservation, you can set up a form and use the ‘Lead’ tool to track the results of who signed up.
You can track purchases made by a customer, too. Ideally, you’ll have a section on your website where people can buy tickets (click here for our guide). Then, you can set up the Pixel to track how many people have bought tickets from your ad.
How to set up the Twitter Pixel
To set up the Twitter Pixel, log into your ads account here. Before generating the pixel, you’ll need to set up an ad. So, follow the steps on the Twitter Ad page, pick the keywords you want to target, and decide on the audience and the ad spend. Once you’ve followed the steps, you can launch your ad.
Then, click ‘Tools’ on the menu at the top of the page, navigate to Events Manager and click ‘Add Event Source’. Twitter will generate the code for the Pixel, which you can copy and paste to your website. How you integrate the code will depend on where your website is hosted. For example, sites like WordPress, Wix and Squarespace will have bespoke ways of adding code to a site, usually through plugins that you can download.

Paste the code to your website, return to Twitter and click ‘Save’. You’ll be taken back to the ‘Events Manager’ page, where you can scroll down and create an event to track actions across your website. Click ‘Add Events’ to do this.

This section allows you to decide what customer actions the pixel will track. The ‘Event Type’ drop-down menu contains Page View, Lead, Purchase, Add To Cart, Subscribe and many more, so there are lots of actions you can track with the Twitter Pixel. The ‘Attribution Window’ section allows you to set the time that conversions are credited to Twitter. There are two options, the ‘Post-engagement attribution window’ and the ‘Post-view attribution window. For the former, seven days is recommended, as your other channels could influence the decision to sign-up.

The latter could be set to one or two days and will count as a Twitter conversion if the user visits the site, decides they don’t want to sign-up, and then revisits a day or two later to enter their email address into your form. Once you’ve decided, click ‘Save’.
Once you’ve done this, press ‘Next’. You’ll then be given two set-up type options, with Twitter recommending to choose ‘Define Event With Code’.

The next stage will allow you to set the Parameters of the code, and the code will be generated in a window at the
The next stage will allow you to add Event Parameters. These are optional metadata that can be tracked alongside the actions that the first code you pasted onto your website will track.
Only add this code to places on your website where you want to track customer actions. So, if you have a download button or a ‘thank-you’ page, you can add the code to those parts of your website and find out how many customers are clicking that button.
The general Twitter Pixel — the code generated earlier in the article — has to be added to any web page you want to track prior to adding this event code.

Download the Twitter Pixel Helper extension for Google Chrome, which will let you know if the Pixel is working.
How to track the results
The ‘Conversion Tracking’ page will allow you to see the results of customer actions from your ad. Here, you’ll be able to view the results of site visits, sign-ups and purchases. The latter two are valuable if your ads are based around the sign-up and ticket-purchasing scenarios we mentioned earlier in the piece.
There is also the opportunity to set up custom metrics, which you can then download as a CSV by clicking ‘Export Data’. Then, you can sort conversions by the name of the metric you want to track. This includes post-view sign-ups, post-view purchases and many more.
Having the data in a CSV file means that you can import it into Excel, making it easy to view the results of your campaigns and compare them with campaigns you run in the future. You’ll have a clear view of what performs well and what doesn’t.
Got a question you need an answer to? Give us a call on 03333010301 or ask us a question over on the Skiddle Promoter Twitter account by clicking or tapping on the button below. Alternatively, you can also find a list of our most frequently asked questions over at https://help.promotioncentre.co.uk/